본 게시물은 CloudNet@에서 진행하는 AEWS (Amazon EKS Workshop Study) 스터디에 참여하며 정리한 내용입니다.
0. 실습 환경
먼저 이번 실습을 위해서는 2가지가 전제가 되어야 한다. 물론 (실습을 위한) 도메인을 구입하였다는 가정에서 이야기한다. 본인의 경우 블로그로 사용하는 sdndev.net 도메인으로 실습하려다가 이 도메인에 대한 SSL 인증서와 ACM에서 발급한 인증서와의 충돌이 생겨 실습이 잘 되지 않았다. 이후 sdndev.link 도메인을 새로 구입하여 실습을 진행하던 도중, Route 53에서 sdndev.net 및 sdndev.link 모두 조회가 되어 실습이 잘 안되었다. ACM의 경우에도 사용하지 않는 인증서를 삭제할 필요가 있으며, 하위 도메인 모두를 허용하는 * 인증서가 아닌 것을 사용해도 실습은 가능하나 아래 설명하는 nginx. prometheus. grafana. 도메인을 접속할 때 SSL 오류를 만난다는 점을 유의하도록 하자. 이 부분이 제대로 되지 않을 때는 ALB가 생성될 때 타겟 그룹 바인딩이 생성되지 않거나 80번 포트에 대한 리다이렉션만 생성되고 443번 포트에 대한 리다이렉션이 생성되지 않는 등 여러 오류가 발생할 수 있음을 유의하자.
1. Route 53: 외부 도메인에 대한 Zone 설정

2. Certificate Manager (ACM): 해당 도메인에 대한 하위 도메인 모두를 허용하는 * 인증서

다음과 같이 명령어로 실행하여 배포를 진행하였다.
# YAML 파일 다운로드
curl -O https://s3.ap-northeast-2.amazonaws.com/cloudformation.cloudneta.net/K8S/eks-oneclick3.yaml
# CloudFormation 스택 배포
aws cloudformation deploy --template-file eks-oneclick3.yaml --stack-name myeks --parameter-overrides KeyName=kp-ian SgIngressSshCidr=$(curl -s ipinfo.io/ip)/32 MyIamUserAccessKeyID=`cat ~/.aws/credentials | grep aws_access_key_id | awk '{print $3}'` MyIamUserSecretAccessKey=`cat ~/.aws/credentials | grep aws_secret_access_key | awk '{print $3}'` ClusterBaseName=myeks --region ap-northeast-2
# CloudFormation 스택 배포 완료 후 작업용 EC2 IP 출력
aws cloudformation describe-stacks --stack-name myeks --query 'Stacks[*].Outputs[0].OutputValue' --output text
# 작업용 EC2 SSH 접속
ssh -i ~/.ssh/kp-ian.pem ec2-user@$(aws cloudformation describe-stacks --stack-name myeks --query 'Stacks[*].Outputs[0].OutputValue' --output text)
or
ssh -i ~/.ssh/kp-ian.pem root@$(aws cloudformation describe-stacks --stack-name myeks --query 'Stacks[*].Outputs[0].OutputValue' --output text)
~ password: qwe123
설치한 환경을 간단히 확인한 다음 3개 노드에 대한 IP 주소를 가져와 환경 변수에 저장해두자.
kubectl get node --label-columns=node.kubernetes.io/instance-type,eks.amazonaws.com/capacityType,topology.kubernetes.io/zone
eksctl get iamidentitymapping --cluster myeks
N1=$(kubectl get node --label-columns=topology.kubernetes.io/zone --selector=topology.kubernetes.io/zone=ap-northeast-2a -o jsonpath={.items[0].status.addresses[0].address})
N2=$(kubectl get node --label-columns=topology.kubernetes.io/zone --selector=topology.kubernetes.io/zone=ap-northeast-2b -o jsonpath={.items[0].status.addresses[0].address})
N3=$(kubectl get node --label-columns=topology.kubernetes.io/zone --selector=topology.kubernetes.io/zone=ap-northeast-2c -o jsonpath={.items[0].status.addresses[0].address})
echo "export N1=$N1" >> /etc/profile
echo "export N2=$N2" >> /etc/profile
echo "export N3=$N3" >> /etc/profile
echo $N1, $N2, $N3
# 노드 보안그룹 ID 확인
NGSGID=$(aws ec2 describe-security-groups --filters Name=group-name,Values=*ng1* --query "SecurityGroups[*].[GroupId]" --output text)
aws ec2 authorize-security-group-ingress --group-id $NGSGID --protocol '-1' --cidr 192.168.1.100/32
# 워커 노드 SSH 접속
for node in $N1 $N2 $N3; do ssh ec2-user@$node hostname; done
이후 AWS LB/ExternalDNS/EBS, kube-ops-view 설치 단계를 진행한다.
# ExternalDNS
echo "export MyDomain=sdndev.link" >> /etc/profile
MyDomain=sdndev.link
MyDnzHostedZoneId=$(aws route53 list-hosted-zones-by-name --dns-name "${MyDomain}." --query "HostedZones[0].Id" --output text)
echo $MyDomain, $MyDnzHostedZoneId
curl -s -O https://raw.githubusercontent.com/gasida/PKOS/main/aews/externaldns.yaml
MyDomain=$MyDomain MyDnzHostedZoneId=$MyDnzHostedZoneId envsubst < externaldns.yaml | kubectl apply -f -
# kube-ops-view
helm repo add geek-cookbook https://geek-cookbook.github.io/charts/
helm install kube-ops-view geek-cookbook/kube-ops-view --version 1.2.2 --set env.TZ="Asia/Seoul" --namespace kube-system
kubectl patch svc -n kube-system kube-ops-view -p '{"spec":{"type":"LoadBalancer"}}'
kubectl annotate service kube-ops-view -n kube-system "external-dns.alpha.kubernetes.io/hostname=kubeopsview.$MyDomain"
echo -e "Kube Ops View URL = http://kubeopsview.$MyDomain:8080/#scale=1.5"
# AWS LB Controller
helm repo add eks https://aws.github.io/eks-charts
helm repo update
helm install aws-load-balancer-controller eks/aws-load-balancer-controller -n kube-system --set clusterName=$CLUSTER_NAME \
--set serviceAccount.create=false --set serviceAccount.name=aws-load-balancer-controller
# EBS csi driver 설치 확인
eksctl get addon --cluster ${CLUSTER_NAME}
kubectl get pod -n kube-system -l 'app in (ebs-csi-controller,ebs-csi-node)'
kubectl get csinodes
# gp3 스토리지 클래스 생성
kubectl get sc
kubectl apply -f https://raw.githubusercontent.com/gasida/PKOS/main/aews/gp3-sc.yaml
kubectl get sc
잘 실행되어 kube-ops-view도 확인이 가능하다.
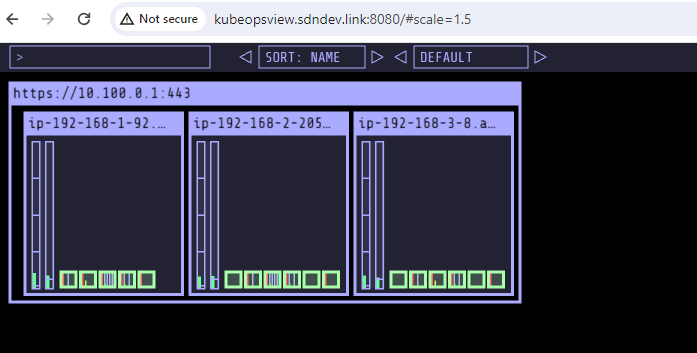
또한 아래 명령어를 실행하여 설치가 잘 되었는지 확인해보도록 하자.
# 이미지 정보 확인
kubectl get pods --all-namespaces -o jsonpath="{.items[*].spec.containers[*].image}" | tr -s '[[:space:]]' '\n' | sort | uniq -c
# eksctl 설치/업데이트 addon 확인
eksctl get addon --cluster $CLUSTER_NAME
# IRSA 확인
eksctl get iamserviceaccount --cluster $CLUSTER_NAME
# EC2 Instance Profile에 IAM Role 정보 확인
cat myeks.yaml | grep managedNodeGroups -A20 | yh실행 결과를 통해 이미지 정보 뿐만 아니라 eksctl로 설치된 addon에 coredns, aws-ebs-csi-driver, kube-proxy, vpc-cni가 잘 설치되었음을 확인할 수 있었다. aws-load-balancer-controller는 IRSA를 확인하였고 IAM에는 아래 스크린샷과 같이 false로 되어있는 상황이다. 스터디 환경이기에 이렇게 구성하였으나 실제 사용시에는 보안에 염두할 필요가 있겠다.
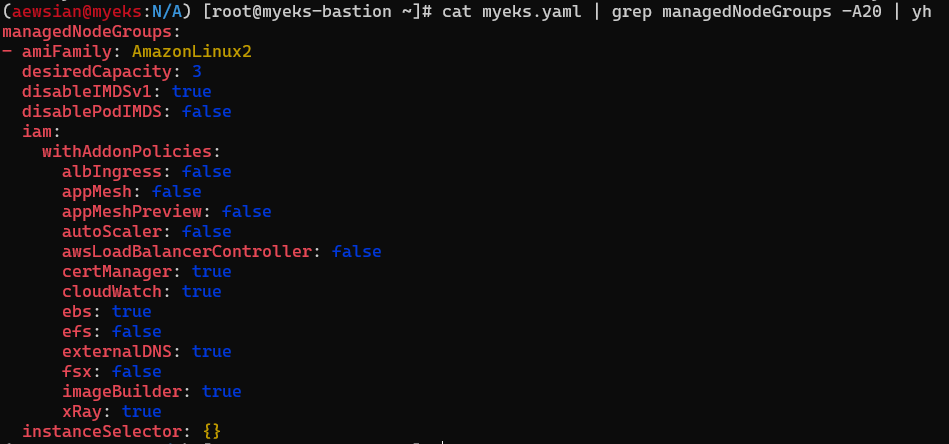
1. Logging in EKS
먼저 EKS의 경우 CloudWatch에서 Container Insights 메뉴를 통해 기본적인 모니터링 요약 정보 등을 확인할 수 있다. 또한 디폴트로 컨트롤 플레인에 대한 EKS 로깅이 비활성화되어 있는데 이를 활성화시킨 후 수집한 로그를 CloudWatch에서 볼 수도 있다. 후자에 대한 부분을 확인해보았다.
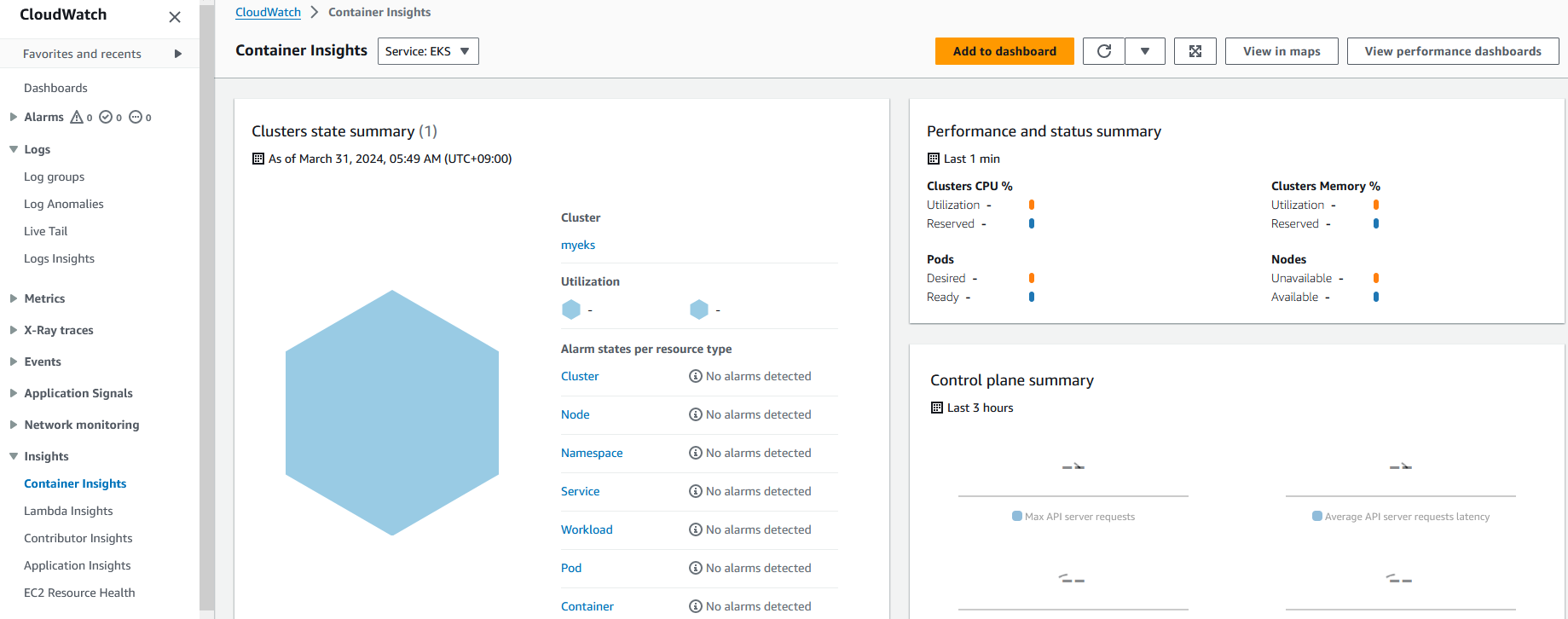
EKS 클러스터를 선택한 후, Observability를 선택한 다음에 하단으로 가면 Cloudwatch 탭을 확인할 수 있다. 컨트롤 플레인 로깅이 off로 되어 있는 것을 확인할 수 있다.
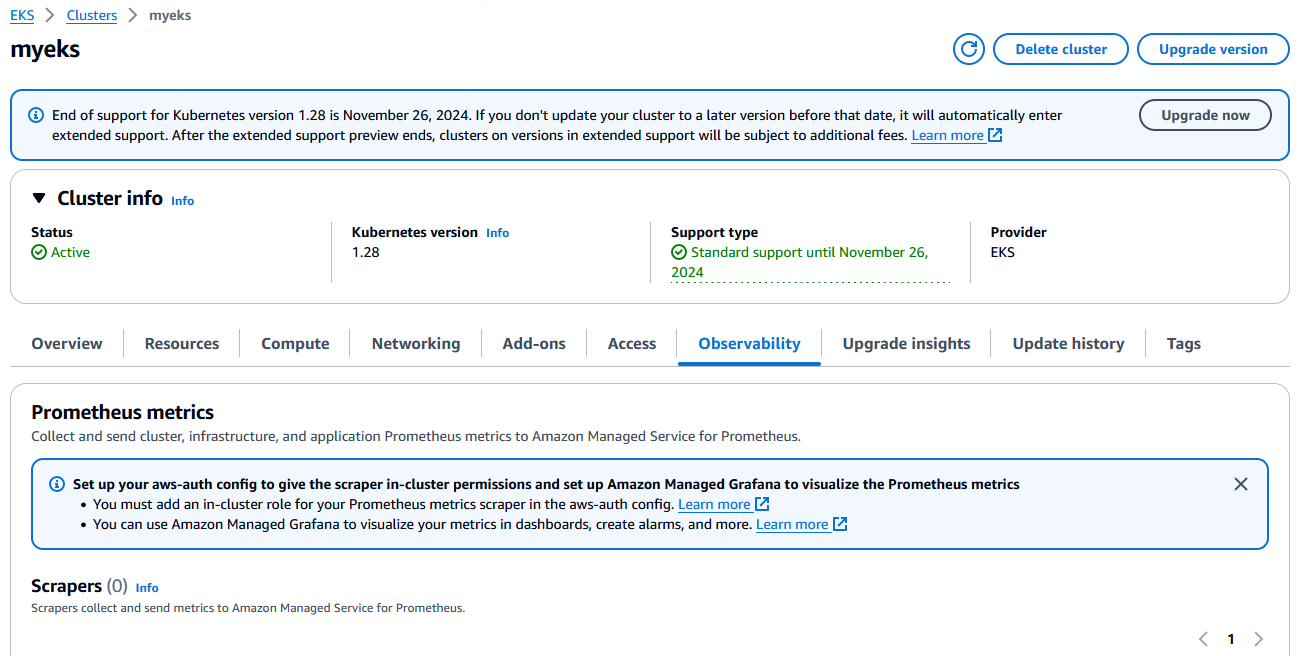
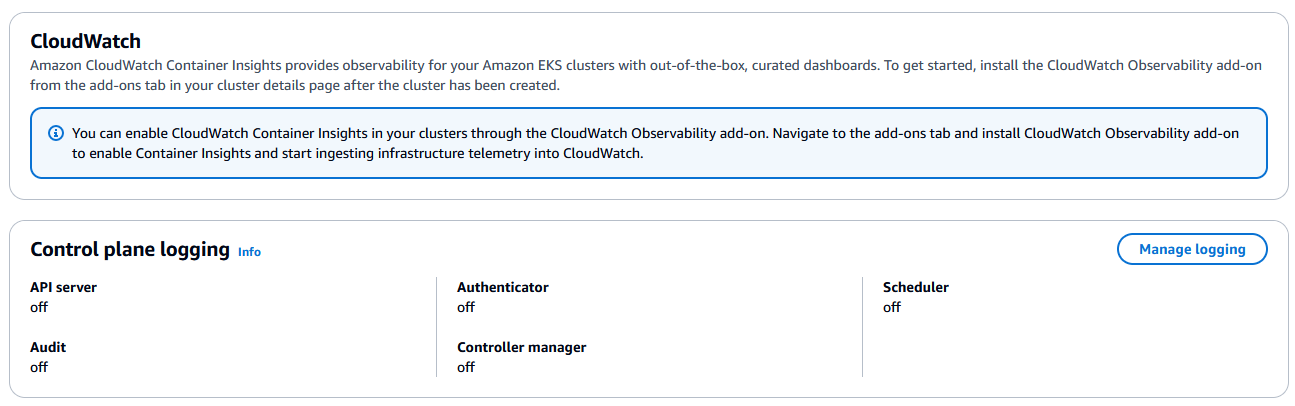
위 AWS 콘솔 화면에서 "Manage logging"을 클릭하여 활성화할 수도 있으나 여기에서는 아래 명령어를 통해 활성화시켜보도록 하자.
# 모든 로깅 활성화
aws eks update-cluster-config --region $AWS_DEFAULT_REGION --name $CLUSTER_NAME \
--logging '{"clusterLogging":[{"types":["api","audit","authenticator","controllerManager","scheduler"],"enabled":true}]}'
# 로그 그룹 확인
aws logs describe-log-groups | jq
# 로그 tail 확인 : aws logs tail help
aws logs tail /aws/eks/$CLUSTER_NAME/cluster | more
# 신규 로그를 바로 출력
aws logs tail /aws/eks/$CLUSTER_NAME/cluster --follow
# 필터 패턴
aws logs tail /aws/eks/$CLUSTER_NAME/cluster --filter-pattern <필터 패턴>
# 로그 스트림이름
aws logs tail /aws/eks/$CLUSTER_NAME/cluster --log-stream-name-prefix <로그 스트림 prefix> --follow
aws logs tail /aws/eks/$CLUSTER_NAME/cluster --log-stream-name-prefix kube-controller-manager --follow
kubectl scale deployment -n kube-system coredns --replicas=1
kubectl scale deployment -n kube-system coredns --replicas=2
# 시간 지정: 1초(s) 1분(m) 1시간(h) 하루(d) 한주(w)
aws logs tail /aws/eks/$CLUSTER_NAME/cluster --since 1h30m
# 짧게 출력
aws logs tail /aws/eks/$CLUSTER_NAME/cluster --since 1h30m --format shortAWS 콘솔에서 Control plane logging이 모두 활성화되어 있는 것을 확인할 수 있다. 또한 로그를 출력하면 내용이 많은데 이 중 kube-controller-manager에 대한 prefix를 설정한 다음 coredns replica수를 1개로 바꾸고 다시 2개로 변경해보면 로그가 필터링되어 나타나는 것을 확인할 수 있다.
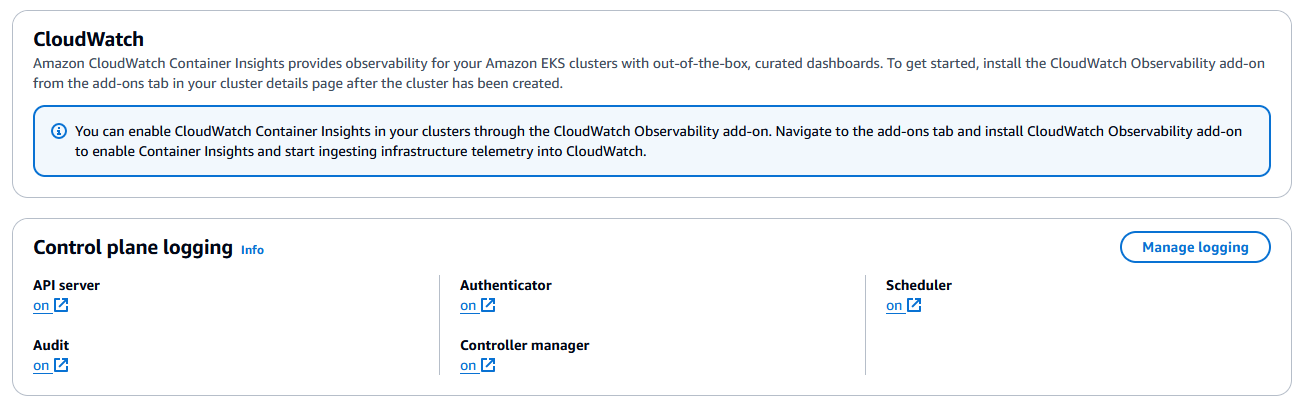

이번에는 CloudWatch에서 "Log Insights"를 선택해보다. 로그 그룹에서 myeks 관련된 내용이 나타나는 것을 볼 수 있다. "/aws/eks/myeks/cluster"를 선택한 다음 아래 쿼리들을 실행해보자.

# EC2 Instance가 NodeNotReady 상태인 로그 검색
fields @timestamp, @message
| filter @message like /NodeNotReady/
| sort @timestamp desc
# kube-apiserver-audit 로그에서 userAgent 정렬해서 아래 4개 필드 정보 검색
fields userAgent, requestURI, @timestamp, @message
| filter @logStream ~= "kube-apiserver-audit"
| stats count(userAgent) as count by userAgent
| sort count desc
#
fields @timestamp, @message
| filter @logStream ~= "kube-scheduler"
| sort @timestamp desc
#
fields @timestamp, @message
| filter @logStream ~= "authenticator"
| sort @timestamp desc
#
fields @timestamp, @message
| filter @logStream ~= "kube-controller-manager"
| sort @timestamp desc
마지막 "kube-controller-manager" 쿼리를 실행하니 방금 전 Replica수를 변경하였던 활동과 관련된 로그를 바로 확인할 수 있었다.
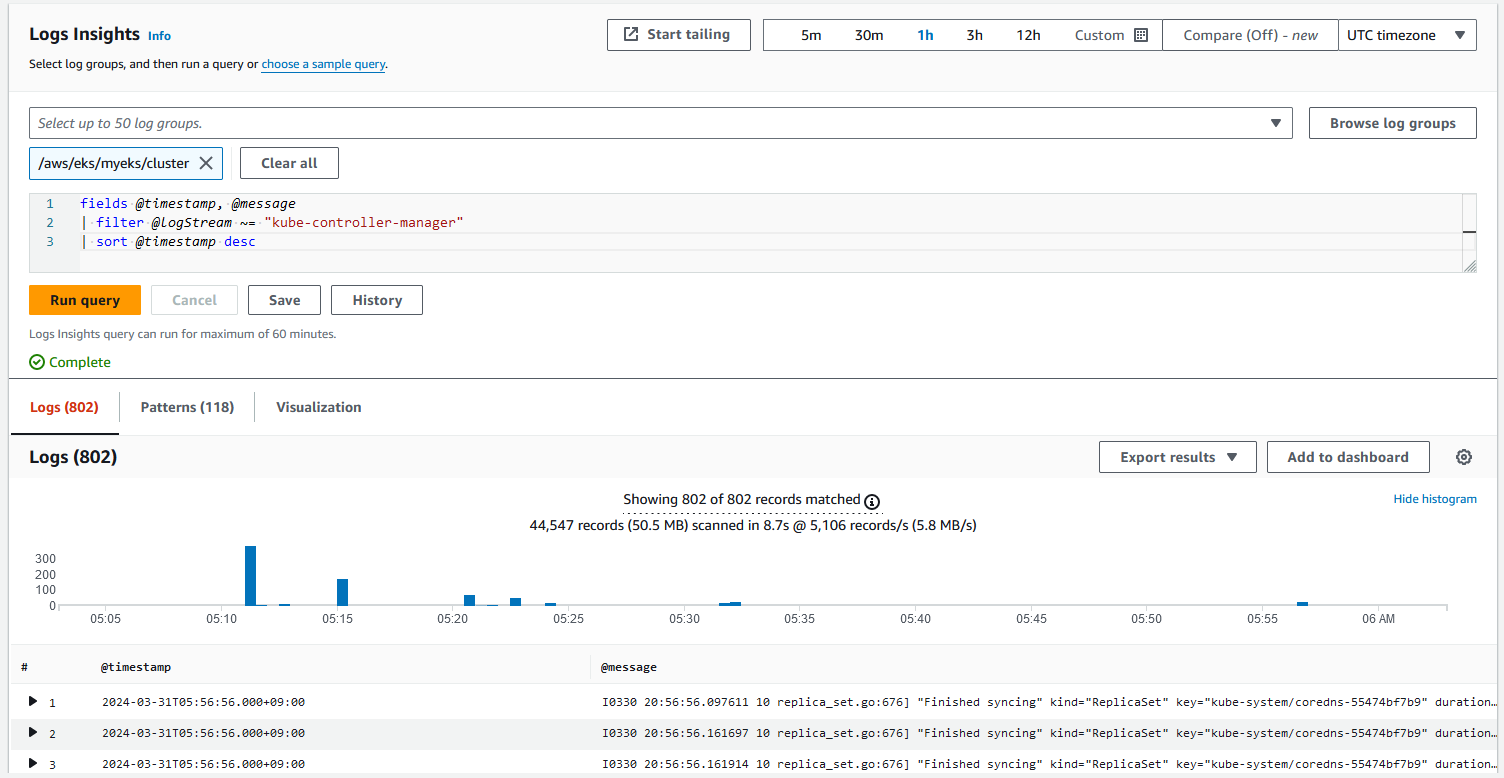
꼭 AWS 콘솔에서 확인 가능한 것은 아니다. 아래와 같은 명령어를 통해 CLI에서도 확인 가능하다.
# CloudWatch Log Insight Query
aws logs get-query-results --query-id $(aws logs start-query \
--log-group-name '/aws/eks/myeks/cluster' \
--start-time `date -d "-1 hours" +%s` \
--end-time `date +%s` \
--query-string 'fields @timestamp, @message | filter @logStream ~= "kube-scheduler" | sort @timestamp desc' \
| jq --raw-output '.queryId')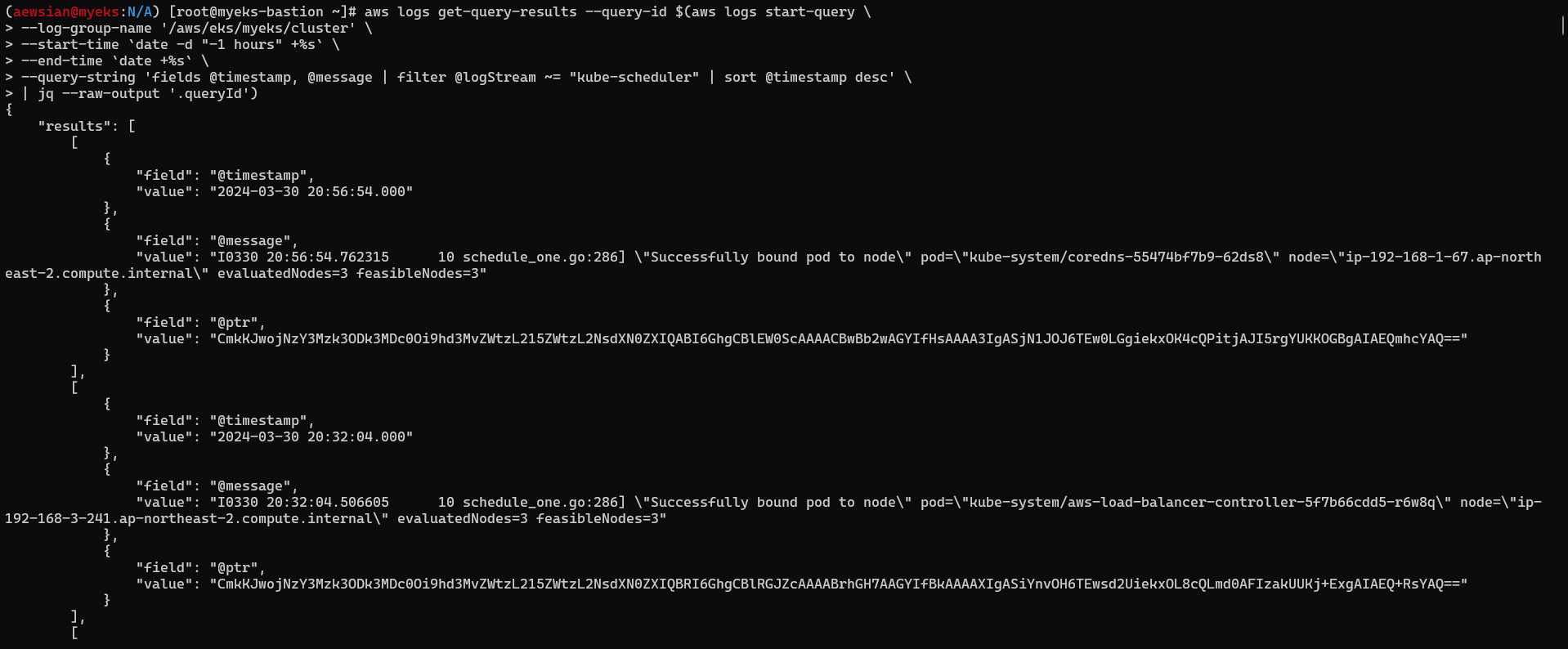
관련 실습을 마쳤으면 로깅을 다시 비활성화하고 로그 그룹을 삭제하도록 하자.
# EKS Control Plane 로깅(CloudWatch Logs) 비활성화
eksctl utils update-cluster-logging --cluster $CLUSTER_NAME --region $AWS_DEFAULT_REGION --disable-types all --approve
# 로그 그룹 삭제
aws logs delete-log-group --log-group-name /aws/eks/$CLUSTER_NAME/cluster
그리고 파드 로깅 관련, nginx 파드를 helm으로 배포해보았다. 인증서 ARN을 지정하지 않아도 사용 가능하다던데, 본인의 경우 인증서 ARN을 지정해야 "myeks-ingress-alb"와 같은 ALB 로드밸런서가 생성이 되니 참고하도록 하자.
# NGINX 웹서버 배포
helm repo add bitnami https://charts.bitnami.com/bitnami
# 사용 리전의 인증서 ARN 확인
CERT_ARN=$(aws acm list-certificates --query 'CertificateSummaryList[].CertificateArn[]' --output text)
echo $CERT_ARN
# 도메인 확인
echo $MyDomain
# 파라미터 파일 생성 : 인증서 ARN 지정하지 않아도 가능! 혹시 https 리스너 설정 안 될 경우 인증서 설정 추가(주석 제거)해서 배포 할 것
cat <<EOT > nginx-values.yaml
service:
type: NodePort
networkPolicy:
enabled: false
ingress:
enabled: true
ingressClassName: alb
hostname: nginx.$MyDomain
pathType: Prefix
path: /
annotations:
alb.ingress.kubernetes.io/scheme: internet-facing
alb.ingress.kubernetes.io/target-type: ip
alb.ingress.kubernetes.io/listen-ports: '[{"HTTPS":443}, {"HTTP":80}]'
#alb.ingress.kubernetes.io/certificate-arn: $CERT_ARN
alb.ingress.kubernetes.io/success-codes: 200-399
alb.ingress.kubernetes.io/load-balancer-name: $CLUSTER_NAME-ingress-alb
alb.ingress.kubernetes.io/group.name: study
alb.ingress.kubernetes.io/ssl-redirect: '443'
EOT
cat nginx-values.yaml | yh
# 배포
helm install nginx bitnami/nginx --version 15.14.0 -f nginx-values.yaml
# 확인
kubectl get ingress,deploy,svc,ep nginx
kubectl get targetgroupbindings # ALB TG 확인
# 접속 주소 확인 및 접속
echo -e "Nginx WebServer URL = https://nginx.$MyDomain"
curl -s https://nginx.$MyDomain
kubectl logs deploy/nginx -f
## 외부에서는 접속이 잘되나, myeks EC2에서 url 접속이 잘 되지 않을 경우 : 이전 aws DNS cache 영향(추정)
dig +short nginx.$MyDomain
dig +short nginx.$MyDomain @192.168.0.2
dig +short nginx.$MyDomain @1.1.1.1
dig +short nginx.$MyDomain @8.8.8.8
cat /etc/resolv.conf
sed -i "s/^nameserver 192.168.0.2/nameserver 1.1.1.1/g" /etc/resolv.conf
cat /etc/resolv.conf
dig +short nginx.$MyDomain
dig +short nginx.$MyDomain @8.8.8.8
dig +short nginx.$MyDomain @192.168.0.2
curl -s https://nginx.$MyDomain
----
# 반복 접속
while true; do curl -s https://nginx.$MyDomain -I | head -n 1; date; sleep 1; done
# (참고) 삭제 시
helm uninstall nginx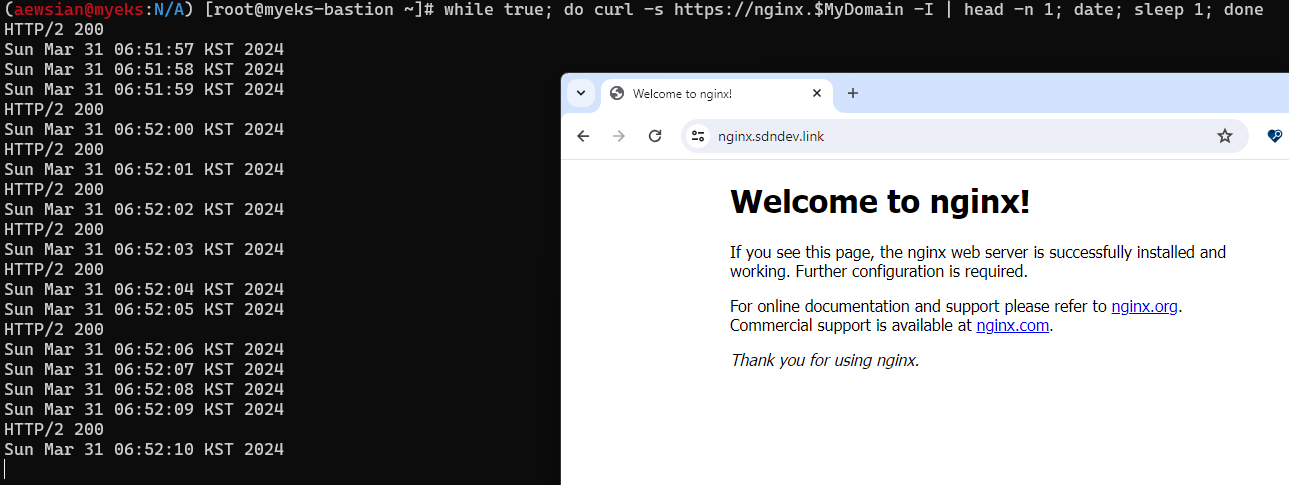
이러한 컨테이너 로그 메시지는 해당 파드에서 access 및 error 로그를 이미 stdout 및 stderr로 리다이렉션했기에 확인이 가능하다는 점을 참고하자.
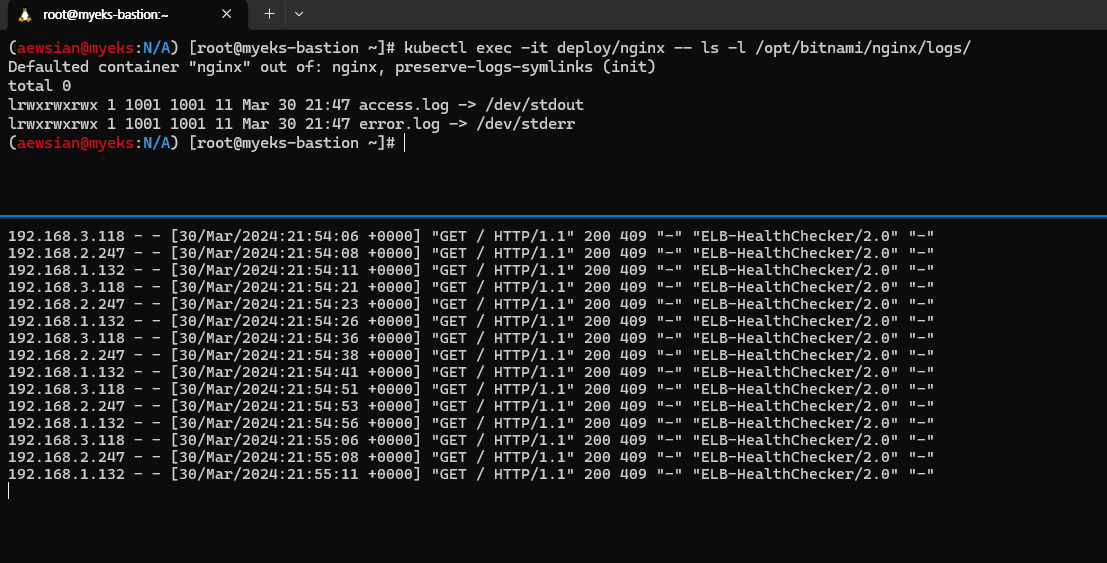
2. Container Insights metrics in Amazon CloudWatch & Fluent Bit (Logs)
Fluent Bit 컨테이너를 데몬셋으로 동작시키고, 아래 3가지 종류 로그를 CloudWatch Logs로 전송시켜보자.
- /aws/containerinsights/Cluster_Name/application : 로그 소스(All log files in /var/log/containers), 각 컨테이너/파드 로그
- /aws/containerinsights/Cluster_Name/host : 로그 소스(Logs from /var/log/dmesg, /var/log/secure, and /var/log/messages), 노드(호스트) 로그
- /aws/containerinsights/Cluster_Name/dataplane : 로그 소스(/var/log/journal for kubelet.service, kubeproxy.service, and docker.service), 쿠버네티스 데이터플레인 로그
먼저 로그 위치를 확인해보자.
# Application 로그 위치 확인
#ssh ec2-user@$N1 sudo tree /var/log/containers
#ssh ec2-user@$N1 sudo ls -al /var/log/containers
for node in $N1 $N2 $N3; do echo ">>>>> $node <<<<<"; ssh ec2-user@$node sudo tree /var/log/containers; echo; done
for node in $N1 $N2 $N3; do echo ">>>>> $node <<<<<"; ssh ec2-user@$node sudo ls -al /var/log/containers; echo; done
# 개별 파드 application 로그 확인 : 아래 각자 디렉터리 경로는 다름
ssh ec2-user@$N2 sudo tail -f /var/log/pods/default_nginx-7f7b5d655f-5sb7x_bb8303ff-5e2c-4b7e-98b4-e9d6695a840d/nginx/0.log
# Host 로그 위치 확인
#ssh ec2-user@$N1 sudo tree /var/log/ -L 1
#ssh ec2-user@$N1 sudo ls -la /var/log/
for node in $N1 $N2 $N3; do echo ">>>>> $node <<<<<"; ssh ec2-user@$node sudo tree /var/log/ -L 1; echo; done
for node in $N1 $N2 $N3; do echo ">>>>> $node <<<<<"; ssh ec2-user@$node sudo ls -la /var/log/; echo; done
# Host 로그 확인
#ssh ec2-user@$N1 sudo tail /var/log/dmesg
#ssh ec2-user@$N1 sudo tail /var/log/secure
#ssh ec2-user@$N1 sudo tail /var/log/messages
for log in dmesg secure messages; do echo ">>>>> Node1: /var/log/$log <<<<<"; ssh ec2-user@$N1 sudo tail /var/log/$log; echo; done
for log in dmesg secure messages; do echo ">>>>> Node2: /var/log/$log <<<<<"; ssh ec2-user@$N2 sudo tail /var/log/$log; echo; done
for log in dmesg secure messages; do echo ">>>>> Node3: /var/log/$log <<<<<"; ssh ec2-user@$N3 sudo tail /var/log/$log; echo; done
# dataplane 로그 위치 확인
#ssh ec2-user@$N1 sudo tree /var/log/journal -L 1
#ssh ec2-user@$N1 sudo ls -la /var/log/journal
for node in $N1 $N2 $N3; do echo ">>>>> $node <<<<<"; ssh ec2-user@$node sudo tree /var/log/journal -L 1; echo; done
# 저널 로그 확인 - 링크
ssh ec2-user@$N3 sudo journalctl -x -n 200
ssh ec2-user@$N3 sudo journalctl -f
Application 로그 확인 결과

호스트 로그 확인 결과

저널 로그 확인 결과

그러면 이제 CloudWatch Container observability를 설치해보자.
# 설치
aws eks create-addon --cluster-name $CLUSTER_NAME --addon-name amazon-cloudwatch-observability
aws eks list-addons --cluster-name myeks --output table
# 설치 확인
kubectl get-all -n amazon-cloudwatch
kubectl get ds,pod,cm,sa,amazoncloudwatchagent -n amazon-cloudwatch
kubectl describe clusterrole cloudwatch-agent-role amazon-cloudwatch-observability-manager-role # 클러스터롤 확인
kubectl describe clusterrolebindings cloudwatch-agent-role-binding amazon-cloudwatch-observability-manager-rolebinding # 클러스터롤 바인딩 확인
kubectl -n amazon-cloudwatch logs -l app.kubernetes.io/component=amazon-cloudwatch-agent -f # 파드 로그 확인
kubectl -n amazon-cloudwatch logs -l k8s-app=fluent-bit -f # 파드 로그 확인
# cloudwatch-agent 설정 확인
kubectl describe cm cloudwatch-agent-agent -n amazon-cloudwatch
#Fluent bit 파드 수집하는 방법 : Volumes에 HostPath라 나와있다. (보안상 조금 더 안전한 방법이 있을까?)
kubectl describe -n amazon-cloudwatch ds cloudwatch-agent
...
Volumes:
...
rootfs:
Type: HostPath (bare host directory volume)
Path: /
HostPathType:
...
ssh ec2-user@$N1 sudo tree /dev/disk
...
# Fluent Bit 로그 INPUT/FILTER/OUTPUT 설정 확인 - 링크
## 설정 부분 구성 : application-log.conf , dataplane-log.conf , fluent-bit.conf , host-log.conf , parsers.conf
kubectl describe cm fluent-bit-config -n amazon-cloudwatch
...
application-log.conf:
----
[INPUT]
Name tail
Tag application.*
Exclude_Path /var/log/containers/cloudwatch-agent*, /var/log/containers/fluent-bit*, /var/log/containers/aws-node*, /var/log/containers/kube-proxy*
Path /var/log/containers/*.log
multiline.parser docker, cri
DB /var/fluent-bit/state/flb_container.db
Mem_Buf_Limit 50MB
Skip_Long_Lines On
Refresh_Interval 10
Rotate_Wait 30
storage.type filesystem
Read_from_Head ${READ_FROM_HEAD}
[FILTER]
Name kubernetes
Match application.*
Kube_URL https://kubernetes.default.svc:443
Kube_Tag_Prefix application.var.log.containers.
Merge_Log On
Merge_Log_Key log_processed
K8S-Logging.Parser On
K8S-Logging.Exclude Off
Labels Off
Annotations Off
Use_Kubelet On
Kubelet_Port 10250
Buffer_Size 0
[OUTPUT]
Name cloudwatch_logs
Match application.*
region ${AWS_REGION}
log_group_name /aws/containerinsights/${CLUSTER_NAME}/application
log_stream_prefix ${HOST_NAME}-
auto_create_group true
extra_user_agent container-insights
...
# Fluent Bit 파드가 수집하는 방법 : Volumes에 HostPath를 살펴보자!
kubectl describe -n amazon-cloudwatch ds fluent-bit
...
ssh ec2-user@$N1 sudo tree /var/log
...
# (참고) 삭제
aws eks delete-addon --cluster-name $CLUSTER_NAME --addon-name amazon-cloudwatch-observability
실행 결과 잘 되었고 이 때 로그 수집을 하는 방식이 Volume에 HostPath 방식으로 되어 있다. 이 부분이 보안상 얼마나 안전한지 생각해 볼 필요는 있겠다.

그러면 이제부터는 로그를 발생시킨 후 CloudWatch에서 확인해보도록 하자. ApacheBench를 실행한 후 CloudWatch에서 Log group -> /aws/containerinsights/myeks/application -> 로그 스트림에서 nginx로 필터링한 후 선택 -> ApacheBench로 필터링하여 확인해보자.
# 부하 발생
curl -s https://nginx.$MyDomain
yum install -y httpd
ab -c 500 -n 30000 https://nginx.$MyDomain/
# 파드 직접 로그 모니터링
kubectl logs deploy/nginx -f
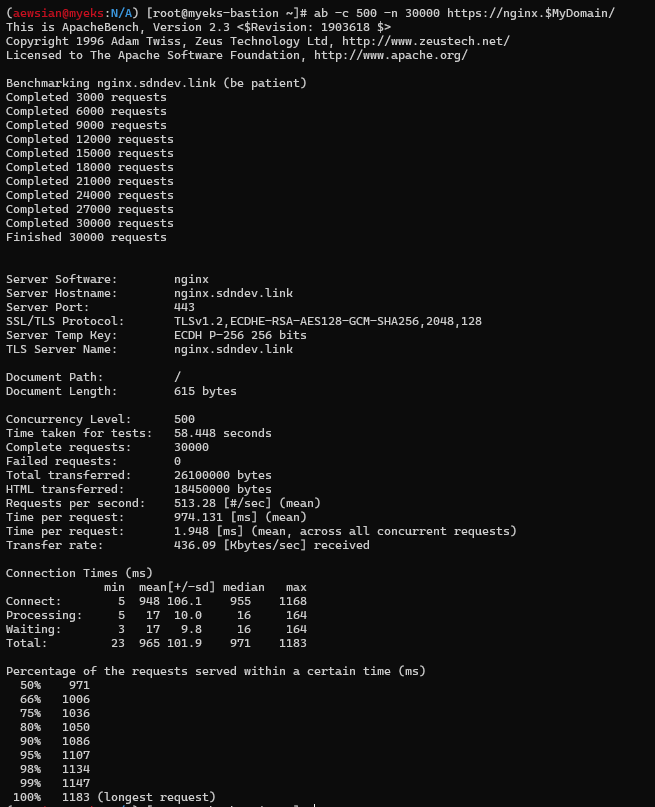
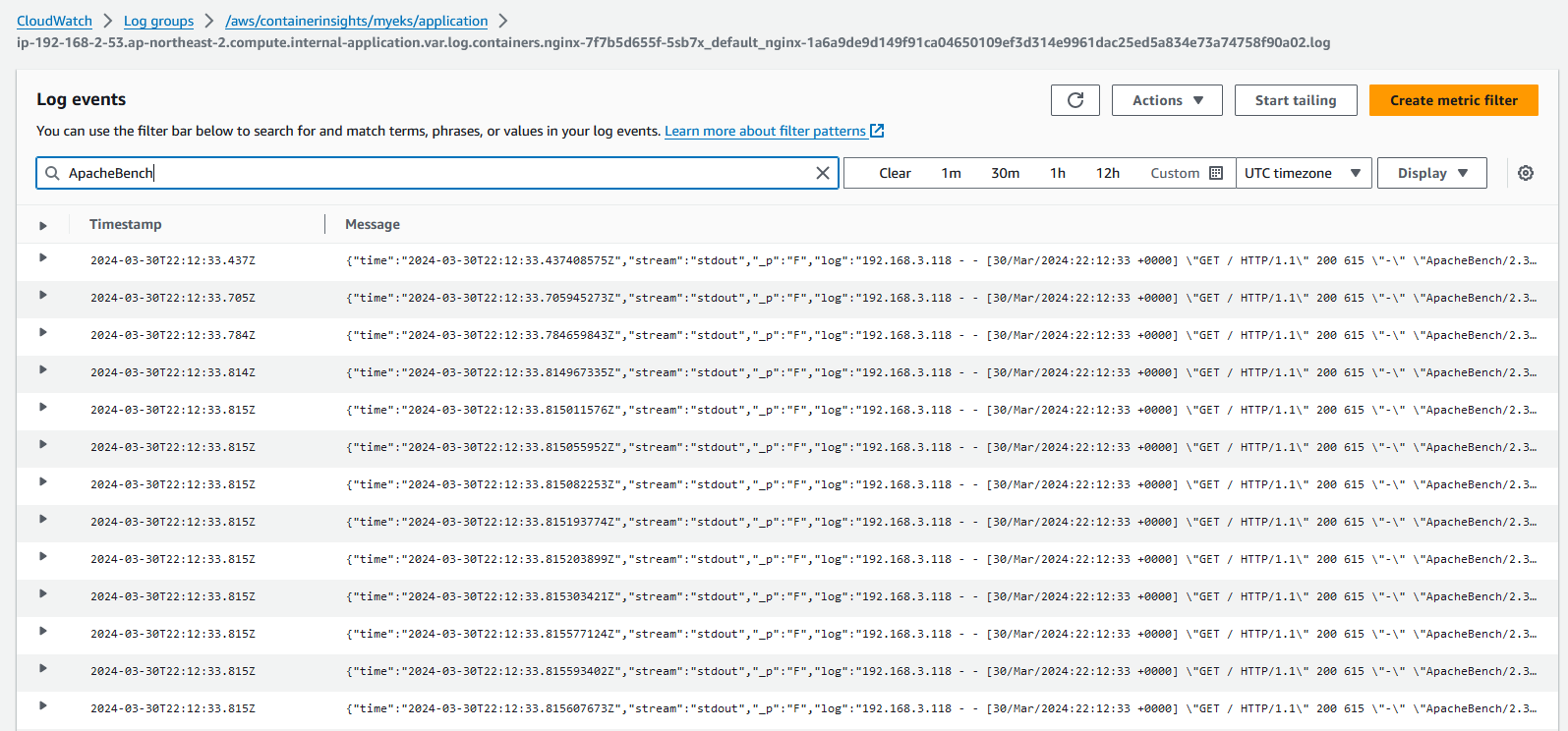
또한 로그 인사이트에서 다음 항목에 대해 쿼리를 실행하여 확인해보도록 하자.
# Application log errors by container name : 컨테이너 이름별 애플리케이션 로그 오류
# 로그 그룹 선택 : /aws/containerinsights/<CLUSTER_NAME>/application
stats count() as error_count by kubernetes.container_name
| filter stream="stderr"
| sort error_count desc
# All Kubelet errors/warning logs for for a given EKS worker node
# 로그 그룹 선택 : /aws/containerinsights/<CLUSTER_NAME>/dataplane
fields @timestamp, @message, ec2_instance_id
| filter message =~ /.*(E|W)[0-9]{4}.*/ and ec2_instance_id="<YOUR INSTANCE ID>"
| sort @timestamp desc
# Kubelet errors/warning count per EKS worker node in the cluster
# 로그 그룹 선택 : /aws/containerinsights/<CLUSTER_NAME>/dataplane
fields @timestamp, @message, ec2_instance_id
| filter message =~ /.*(E|W)[0-9]{4}.*/
| stats count(*) as error_count by ec2_instance_id
# performance 로그 그룹
# 로그 그룹 선택 : /aws/containerinsights/<CLUSTER_NAME>/performance
# 노드별 평균 CPU 사용률
STATS avg(node_cpu_utilization) as avg_node_cpu_utilization by NodeName
| SORT avg_node_cpu_utilization DESC
# 파드별 재시작(restart) 카운트
STATS avg(number_of_container_restarts) as avg_number_of_container_restarts by PodName
| SORT avg_number_of_container_restarts DESC
# 요청된 Pod와 실행 중인 Pod 간 비교
fields @timestamp, @message
| sort @timestamp desc
| filter Type="Pod"
| stats min(pod_number_of_containers) as requested, min(pod_number_of_running_containers) as running, ceil(avg(pod_number_of_containers-pod_number_of_running_containers)) as pods_missing by kubernetes.pod_name
| sort pods_missing desc
# 클러스터 노드 실패 횟수
stats avg(cluster_failed_node_count) as CountOfNodeFailures
| filter Type="Cluster"
| sort @timestamp desc
# 파드별 CPU 사용량
stats pct(container_cpu_usage_total, 50) as CPUPercMedian by kubernetes.container_name
| filter Type="Container"
| sort CPUPercMedian desc


3. Metrics-server & kwatch
Kubelet으로부터 수집한 리소스 메트릭을 수집하고 집계하는 클러스터 애드온 구성 요소인 Metrics-server을 확인해보도록 하자.
# 배포
kubectl apply -f https://github.com/kubernetes-sigs/metrics-server/releases/latest/download/components.yaml
# 메트릭 서버 확인 : 메트릭은 15초 간격으로 cAdvisor를 통하여 가져옴
kubectl get pod -n kube-system -l k8s-app=metrics-server
kubectl api-resources | grep metrics
kubectl get apiservices |egrep '(AVAILABLE|metrics)'
# 노드 메트릭 확인
kubectl top node
# 파드 메트릭 확인
kubectl top pod -A
kubectl top pod -n kube-system --sort-by='cpu'
kubectl top pod -n kube-system --sort-by='memory'
그리고 kwatch는 모니터링하면서 notification을 슬랙 discord 등으로 보내는 역할을 수행한다. 아래 코드로 알람이 나오는 부분을 스크린샷과 같이 이전에 확인할 수 있었다.
# 닉네임
NICK=<각자 자신의 닉네임>
NICK=gasida
# configmap 생성
cat <<EOT > ~/kwatch-config.yaml
apiVersion: v1
kind: Namespace
metadata:
name: kwatch
---
apiVersion: v1
kind: ConfigMap
metadata:
name: kwatch
namespace: kwatch
data:
config.yaml: |
alert:
slack:
webhook: 'https://hooks.slack.com/services/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'
title: $NICK-EKS
#text: Customized text in slack message
pvcMonitor:
enabled: true
interval: 5
threshold: 70
EOT
kubectl apply -f kwatch-config.yaml
# 배포
kubectl apply -f https://raw.githubusercontent.com/abahmed/kwatch/v0.8.5/deploy/deploy.yaml
# 터미널1
watch kubectl get pod
# 잘못된 이미지 정보의 파드 배포
kubectl apply -f https://raw.githubusercontent.com/junghoon2/kube-books/main/ch05/nginx-error-pod.yml
kubectl get events -w
# 이미지 업데이트 방안2 : set 사용 - iamge 등 일부 리소스 값을 변경 가능!
kubectl set
kubectl set image pod nginx-19 nginx-pod=nginx:1.19
# 삭제
kubectl delete pod nginx-19

kwatch 삭제는 다음 명령어를 사용하면 된다.
kubectl delete -f https://raw.githubusercontent.com/abahmed/kwatch/v0.8.5/deploy/deploy.yaml4. Prometheus 스택
Observability에 대해 CloudWatch도 좋겠으나 Prometheus 스택을 통해 모니터링하는 방법을 실습해보도록 하자. 아래 명령어는 monitoring 네임스페이스에 Prometheus 스택을 배포한다.
# 모니터링
kubectl create ns monitoring
watch kubectl get pod,pvc,svc,ingress -n monitoring
# 사용 리전의 인증서 ARN 확인 : 정상 상태 확인(만료 상태면 에러 발생!)
CERT_ARN=`aws acm list-certificates --query 'CertificateSummaryList[].CertificateArn[]' --output text`
echo $CERT_ARN
# repo 추가
helm repo add prometheus-community https://prometheus-community.github.io/helm-charts
# 파라미터 파일 생성
cat <<EOT > monitor-values.yaml
prometheus:
prometheusSpec:
podMonitorSelectorNilUsesHelmValues: false
serviceMonitorSelectorNilUsesHelmValues: false
retention: 5d
retentionSize: "10GiB"
storageSpec:
volumeClaimTemplate:
spec:
storageClassName: gp3
accessModes: ["ReadWriteOnce"]
resources:
requests:
storage: 30Gi
ingress:
enabled: true
ingressClassName: alb
hosts:
- prometheus.$MyDomain
paths:
- /*
annotations:
alb.ingress.kubernetes.io/scheme: internet-facing
alb.ingress.kubernetes.io/target-type: ip
alb.ingress.kubernetes.io/listen-ports: '[{"HTTPS":443}, {"HTTP":80}]'
alb.ingress.kubernetes.io/certificate-arn: $CERT_ARN
alb.ingress.kubernetes.io/success-codes: 200-399
alb.ingress.kubernetes.io/load-balancer-name: myeks-ingress-alb
alb.ingress.kubernetes.io/group.name: study
alb.ingress.kubernetes.io/ssl-redirect: '443'
grafana:
defaultDashboardsTimezone: Asia/Seoul
adminPassword: prom-operator
ingress:
enabled: true
ingressClassName: alb
hosts:
- grafana.$MyDomain
paths:
- /*
annotations:
alb.ingress.kubernetes.io/scheme: internet-facing
alb.ingress.kubernetes.io/target-type: ip
alb.ingress.kubernetes.io/listen-ports: '[{"HTTPS":443}, {"HTTP":80}]'
alb.ingress.kubernetes.io/certificate-arn: $CERT_ARN
alb.ingress.kubernetes.io/success-codes: 200-399
alb.ingress.kubernetes.io/load-balancer-name: myeks-ingress-alb
alb.ingress.kubernetes.io/group.name: study
alb.ingress.kubernetes.io/ssl-redirect: '443'
persistence:
enabled: true
type: sts
storageClassName: "gp3"
accessModes:
- ReadWriteOnce
size: 20Gi
defaultRules:
create: false
kubeControllerManager:
enabled: false
kubeEtcd:
enabled: false
kubeScheduler:
enabled: false
alertmanager:
enabled: false
EOT
cat monitor-values.yaml | yh
# 배포
helm install kube-prometheus-stack prometheus-community/kube-prometheus-stack --version 57.1.0 \
--set prometheus.prometheusSpec.scrapeInterval='15s' --set prometheus.prometheusSpec.evaluationInterval='15s' \
-f monitor-values.yaml --namespace monitoring
# 확인
## alertmanager-0 : 사전에 정의한 정책 기반(예: 노드 다운, 파드 Pending 등)으로 시스템 경고 메시지를 생성 후 경보 채널(슬랙 등)로 전송
## grafana : 프로메테우스는 메트릭 정보를 저장하는 용도로 사용하며, 그라파나로 시각화 처리
## prometheus-0 : 모니터링 대상이 되는 파드는 ‘exporter’라는 별도의 사이드카 형식의 파드에서 모니터링 메트릭을 노출, pull 방식으로 가져와 내부의 시계열 데이터베이스에 저장
## node-exporter : 노드익스포터는 물리 노드에 대한 자원 사용량(네트워크, 스토리지 등 전체) 정보를 메트릭 형태로 변경하여 노출
## operator : 시스템 경고 메시지 정책(prometheus rule), 애플리케이션 모니터링 대상 추가 등의 작업을 편리하게 할수 있게 CRD 지원
## kube-state-metrics : 쿠버네티스의 클러스터의 상태(kube-state)를 메트릭으로 변환하는 파드
helm list -n monitoring
kubectl get pod,svc,ingress,pvc -n monitoring
kubectl get-all -n monitoring
kubectl get prometheus,servicemonitors -n monitoring
kubectl get crd | grep monitoring
kubectl df-pv
EC2 -> Load Balancer 탭에 들어가서 살펴보면 443 리스너 부분에 프로메테우스 부분이 잘 추가되었음을 확인할 수 있다.
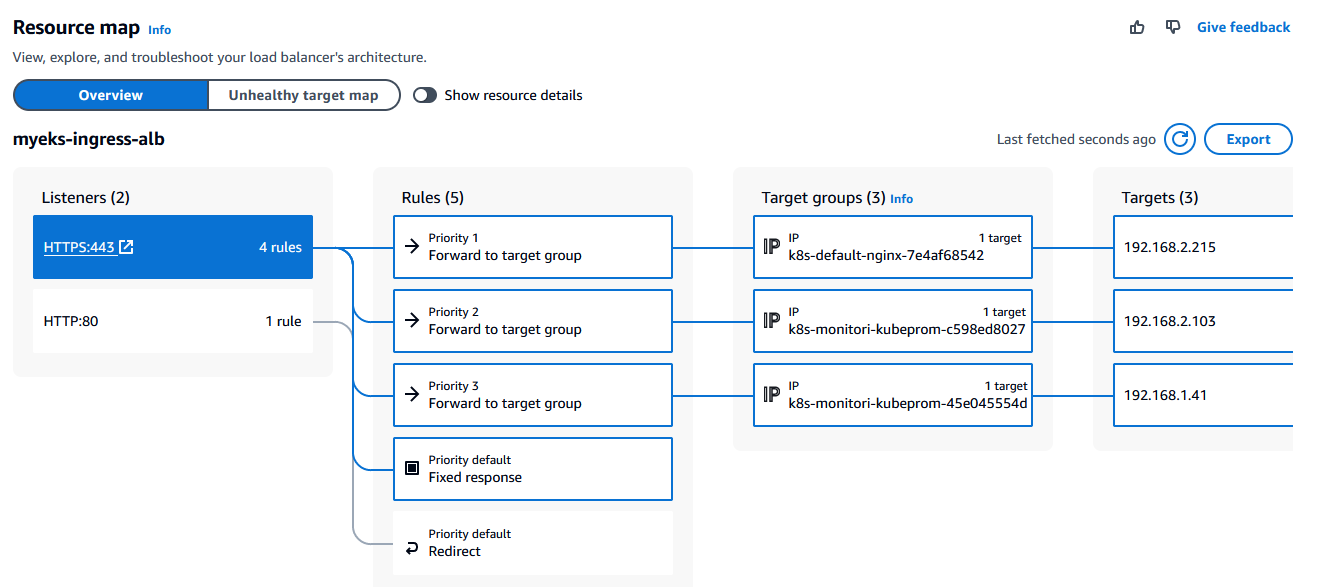
또한 web URL로 접속이 잘 되는지도 확인해보도록 하자.
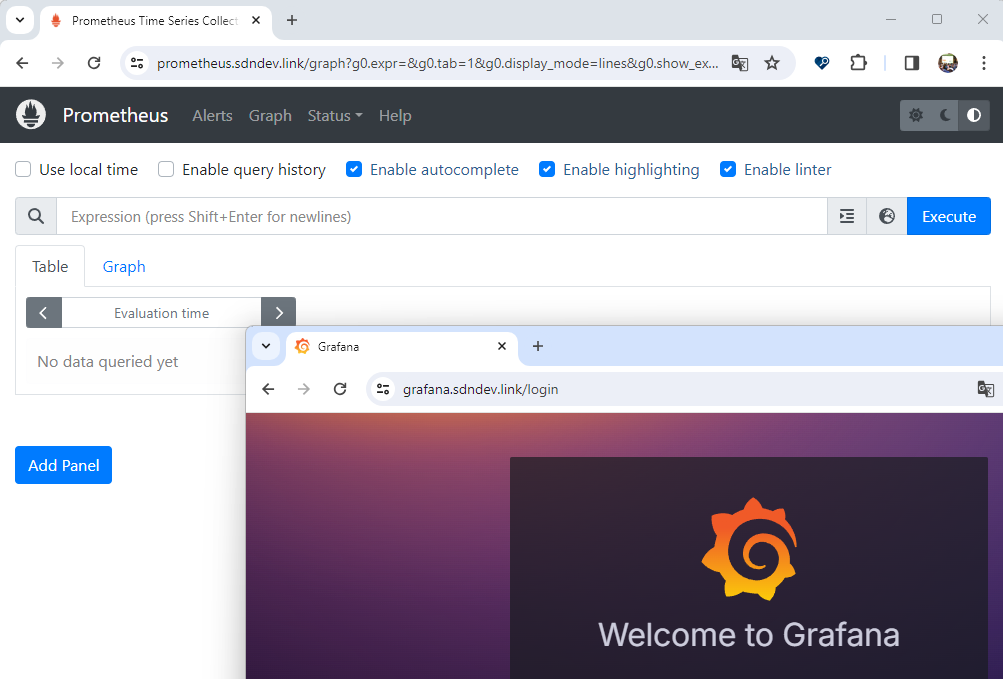
이제 AWS CNI Metrics 수집을 위해 사전 설정을 해보자. 이후 프로메테우스에서 결과를 확인해 보고자 한다.
# PodMonitor 배포
cat <<EOF | kubectl create -f -
apiVersion: monitoring.coreos.com/v1
kind: PodMonitor
metadata:
name: aws-cni-metrics
namespace: kube-system
spec:
jobLabel: k8s-app
namespaceSelector:
matchNames:
- kube-system
podMetricsEndpoints:
- interval: 30s
path: /metrics
port: metrics
selector:
matchLabels:
k8s-app: aws-node
EOF
# PodMonitor 확인
kubectl get podmonitor -n kube-system
kubectl get podmonitor -n kube-system aws-cni-metrics -o yaml | kubectl neat | yh
apiVersion: monitoring.coreos.com/v1
kind: PodMonitor
metadata:
name: aws-cni-metrics
namespace: kube-system
spec:
jobLabel: k8s-app
namespaceSelector:
matchNames:
- kube-system
podMetricsEndpoints:
- interval: 30s
path: /metrics
port: metrics
selector:
matchLabels:
k8s-app: aws-node
# metrics url 접속 확인
curl -s $N1:61678/metrics | grep '^awscni'
awscni_add_ip_req_count 10
awscni_assigned_ip_addresses 8
awscni_assigned_ip_per_cidr{cidr="192.168.1.117/32"} 1
awscni_assigned_ip_per_cidr{cidr="192.168.1.131/32"} 1
awscni_assigned_ip_per_cidr{cidr="192.168.1.184/32"} 1
awscni_assigned_ip_per_cidr{cidr="192.168.1.210/32"} 0
awscni_assigned_ip_per_cidr{cidr="192.168.1.243/32"} 1
awscni_assigned_ip_per_cidr{cidr="192.168.1.247/32"} 1
awscni_assigned_ip_per_cidr{cidr="192.168.1.38/32"} 1
프로메테우스 Web에서 Status -> Targets로 접속한 다음 "aws-cni"로 job을 검색해보면 잘 나오는 것을 확인할 수 있다.

프로메테우스는 모니터링 대상이 되는 서비스에 대해 일반적으로 자체 웹 서버의 /metrics 엔드포인트 경로에 다양한 메트릭 정보를 노출한다. 이후 프로메테우스는 해당 경로에 http get 방식으로 메트릭 정보를 가져와 TSDB 형식으로 저장한다.
# 아래 처럼 프로메테우스가 각 서비스의 9100 접속하여 메트릭 정보를 수집
kubectl get node -owide
kubectl get svc,ep -n monitoring kube-prometheus-stack-prometheus-node-exporter
# 노드의 9100번의 /metrics 접속 시 다양한 메트릭 정보를 확인할수 있음 : 마스터 이외에 워커노드도 확인 가능
ssh ec2-user@$N1 curl -s localhost:9100/metrics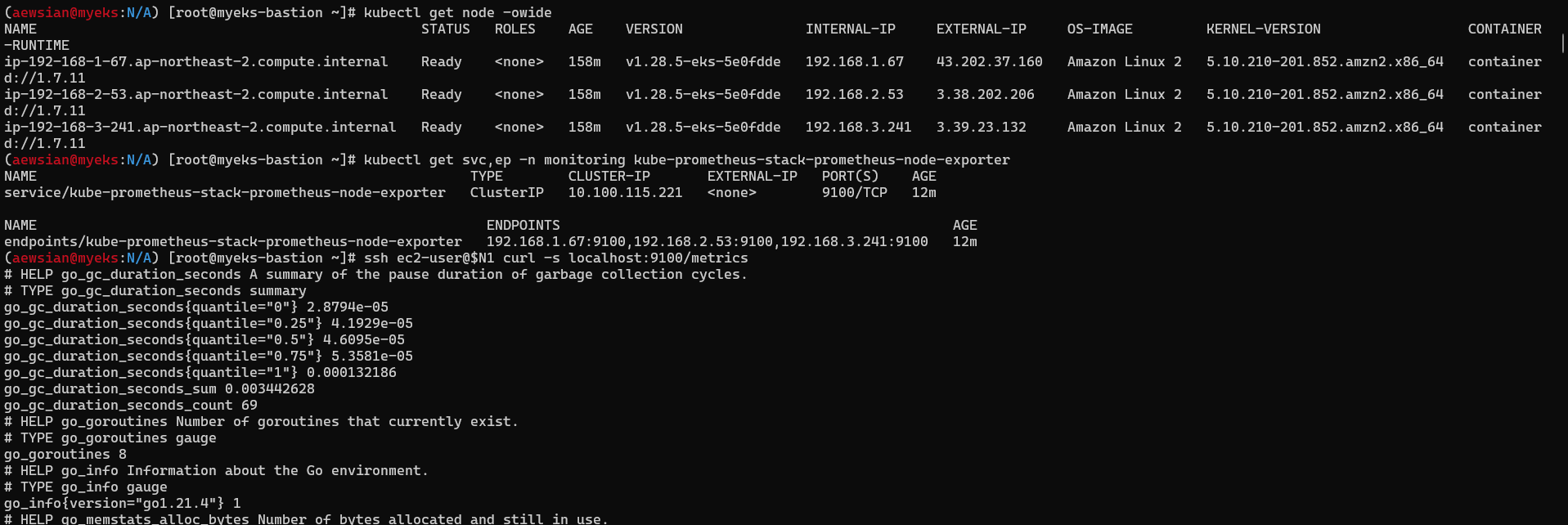
또한 프로메테우스 설정을 확인해보도록 하자. 웹 페이지에서 Status -> Configuration으로 접속하면 확인할 수 있다. 몇 가지 값들이 보이는 데 이 중 global 설정, "node-exporter" 관련 설정, kubernetes_sd_configs 설정을 확인해보도록 하자.
global > scrape_interval: 15s # 메트릭 가져오는(scrape) 주기
global > scrape_timeout: 10s # 메트릭 가져오는(scrape) 타임아웃
global > evaluation_interval: 15s # alert 보낼지 말지 판단하는 주기
kubernetes_sd_configs: # 서비스 디스커버리(SD) 방식을 이용하고, 파드의 엔드포인트 List 자동 반영
kubernetes_sd_configs > role > names: - monitoring # 서비스 엔드포인트가 속한 네임 스페이스 이름을 지정, 서비스 네임스페이스가 속한 포트 번호를 구분하여 메트릭 정보를 가져옴

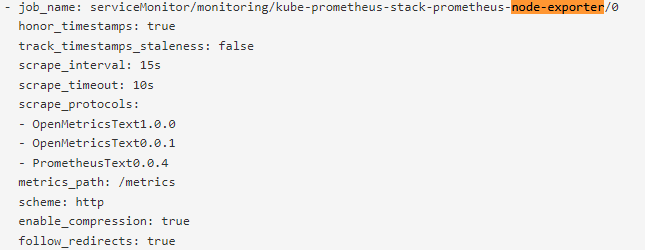
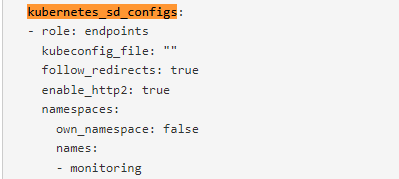
그리고 Target에 대해 실제 curl로 접속하여 어떤 메트릭을 수집하는지 확인해보자. 다음은 kube-prometheus-stack-kube-proxy의 첫 번째 노드 및 kube-prometheus-stack-coredns 첫 번째 노드에 접속해서 얻은 결과이다.
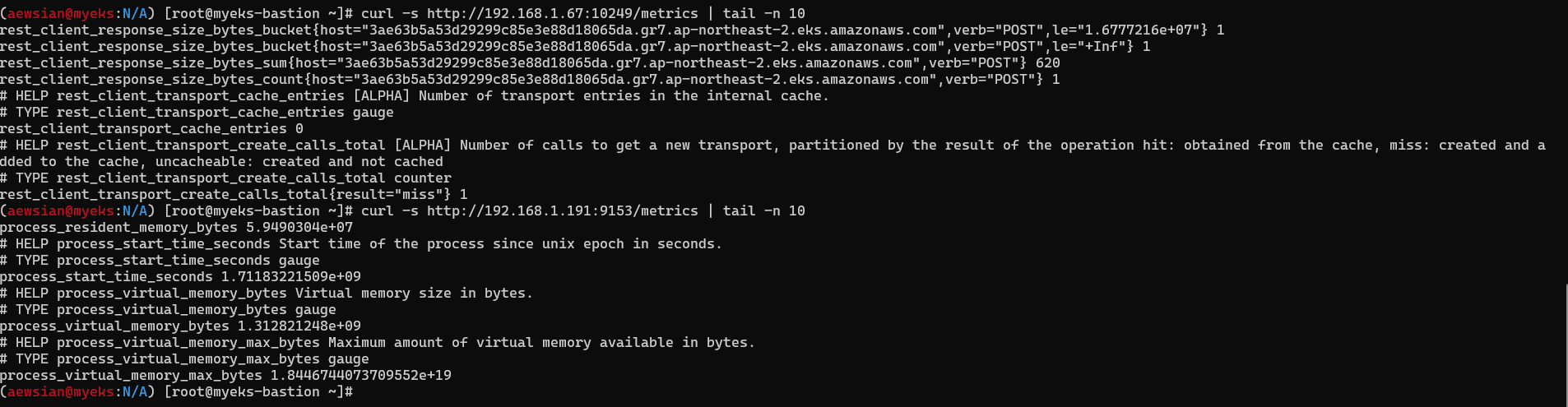

그리고 메트릭을 그래프로 조회할 수도 있다. 다음 메트릭을 조회해보도록 하자.
1- avg(rate(node_cpu_seconds_total{mode="idle"}[1m]))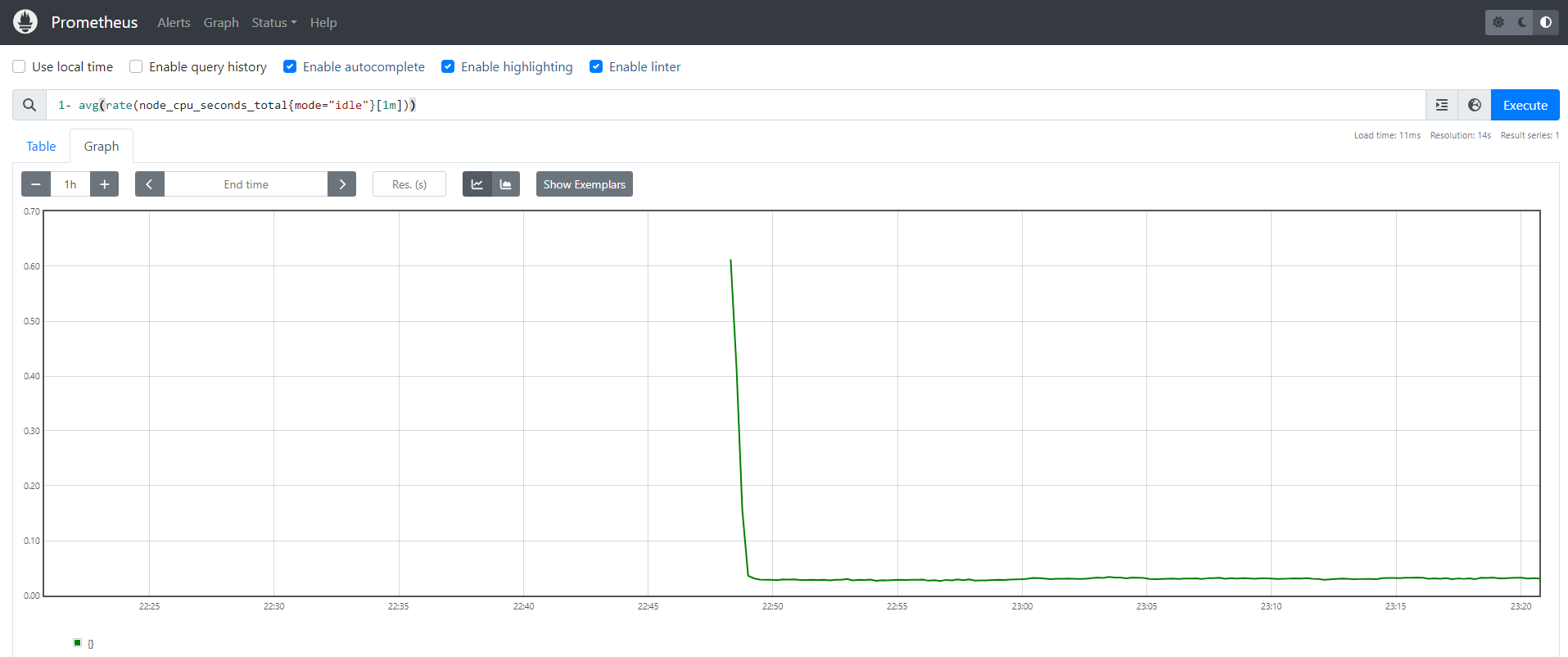
이전에 살펴본 nginx 파드에 대해 서비스 모니터링 방식으로 nginx 모니터링 대상을 등록하여 metric 설정을 추가해보자.
# 모니터링
watch -d "kubectl get pod; echo; kubectl get servicemonitors -n monitoring"
# 파라미터 파일 생성 : 서비스 모니터 방식으로 nginx 모니터링 대상을 등록하고, export 는 9113 포트 사용
cat <<EOT > ~/nginx_metric-values.yaml
metrics:
enabled: true
service:
port: 9113
serviceMonitor:
enabled: true
namespace: monitoring
interval: 10s
EOT
# 배포
helm upgrade nginx bitnami/nginx --reuse-values -f nginx_metric-values.yaml
# 확인
kubectl get pod,svc,ep
kubectl get servicemonitor -n monitoring nginx
kubectl get servicemonitor -n monitoring nginx -o json | jq
# 메트릭 확인 >> 프로메테우스에서 Target 확인
NGINXIP=$(kubectl get pod -l app.kubernetes.io/instance=nginx -o jsonpath={.items[0].status.podIP})
curl -s http://$NGINXIP:9113/metrics # nginx_connections_active Y 값 확인해보기
curl -s http://$NGINXIP:9113/metrics | grep ^nginx_connections_active
# nginx 파드내에 컨테이너 갯수 확인
kubectl get pod -l app.kubernetes.io/instance=nginx
kubectl describe pod -l app.kubernetes.io/instance=nginx
# 접속 주소 확인 및 접속
echo -e "Nginx WebServer URL = https://nginx.$MyDomain"
curl -s https://nginx.$MyDomain
kubectl logs deploy/nginx -f
# 반복 접속
while true; do curl -s https://nginx.$MyDomain -I | head -n 1; date; sleep 1; done프로메테우스 target이 추가된 것을 확인할 수 있고

Configuration에서도 변경된 결과를 확인할 수 있다.
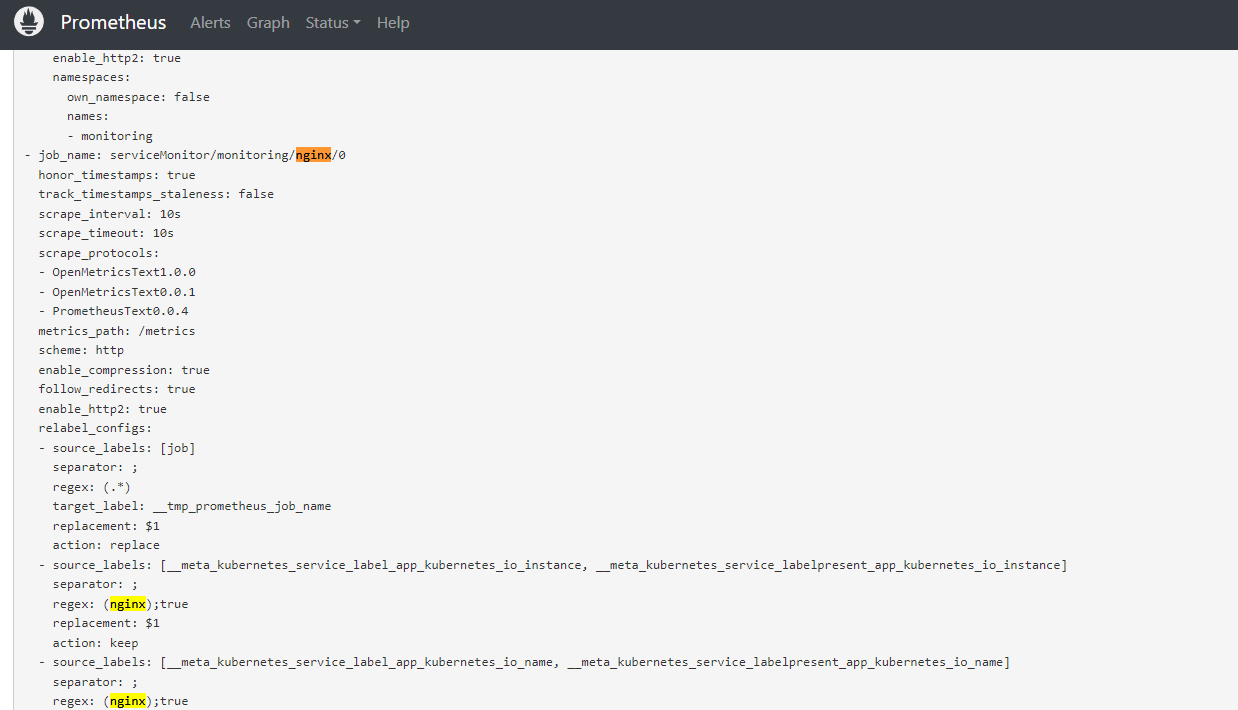
5. Grafana
그라파나는 TSDB 데이터를 시각화하며, 다양한 데이터 형식을 지원한다. 본 실습 환경에서는 데이터 소스를 프로메테우스로 사용한다. 접속 정보를 확인한 후 실제 웹 페이지에 접속하여 확인해보도록 하자.
# 그라파나 버전 확인
kubectl exec -it -n monitoring service/kube-prometheus-stack-grafana -- grafana-cli --version
grafana cli version 10.4.0
# ingress 확인
kubectl get ingress -n monitoring kube-prometheus-stack-grafana
kubectl describe ingress -n monitoring kube-prometheus-stack-grafana
# ingress 도메인으로 웹 접속 : 기본 계정 - admin / prom-operator
echo -e "Grafana Web URL = https://grafana.$MyDomain"
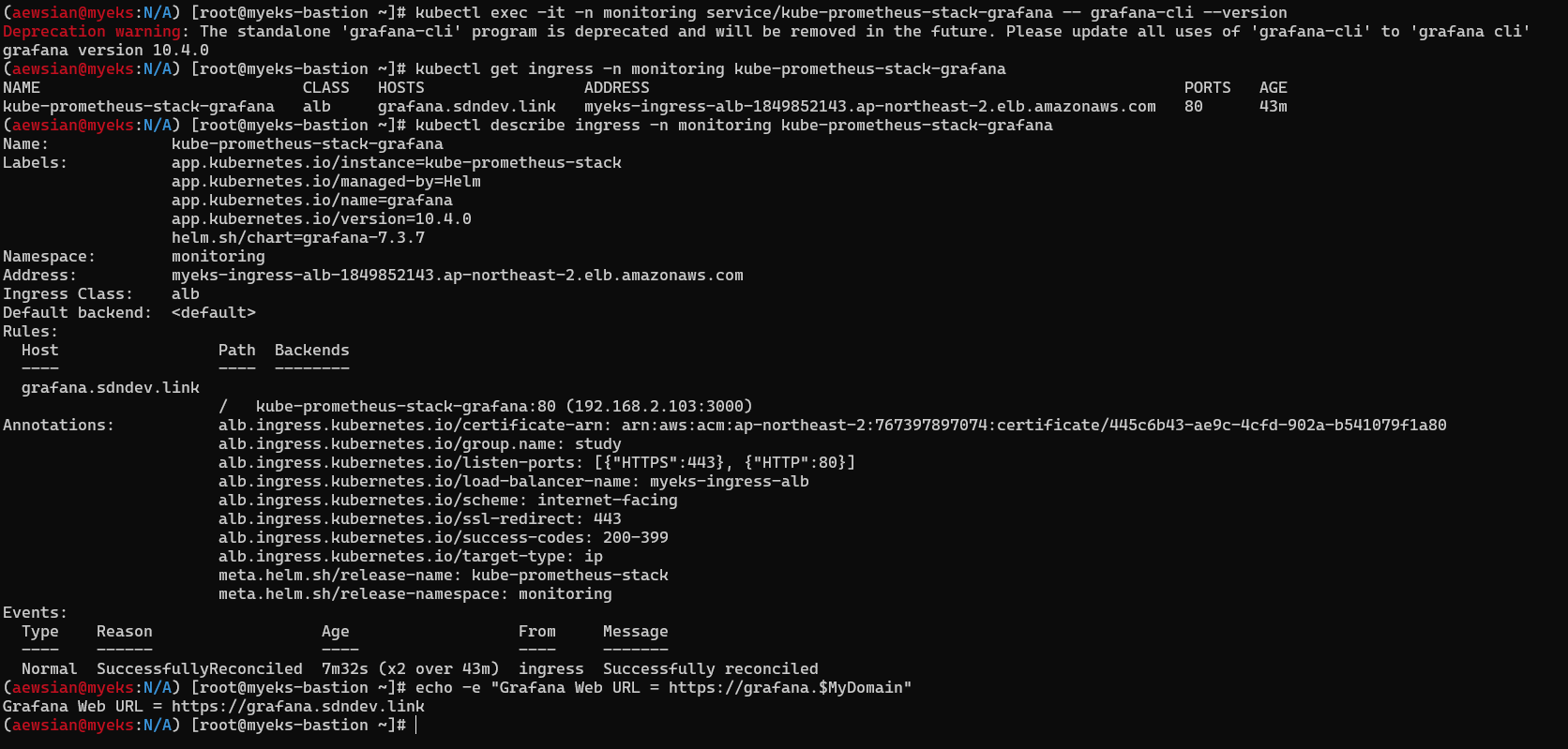
웹에 접속하여 Connections > Data sources로 접속해 보면 Prometheus에 대한 정보가 있는 것을 확인할 수 있다.
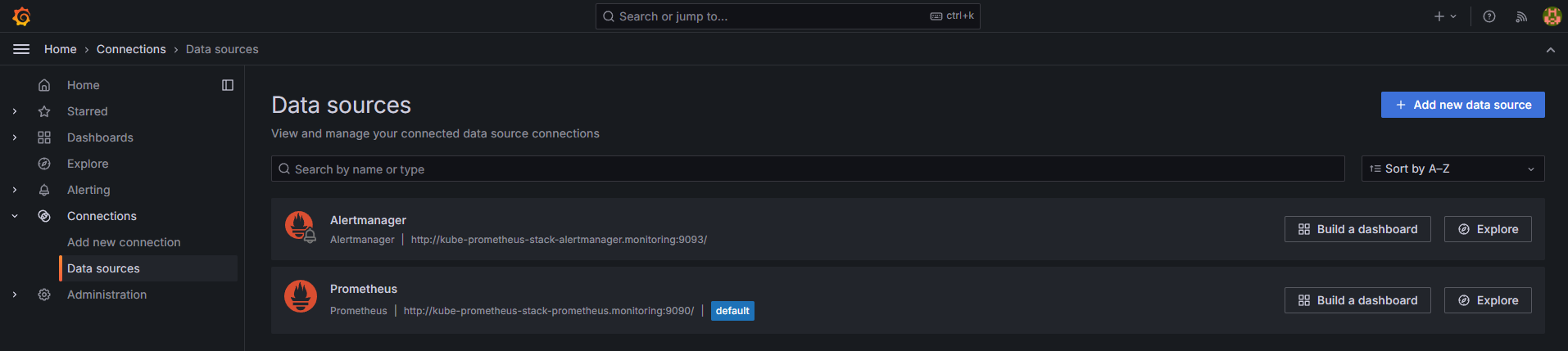
netshoots-pod를 이용해 해당 데이터 소스 접속을 확인해 볼 수도 있다.
# 테스트용 파드 배포
cat <<EOF | kubectl create -f -
apiVersion: v1
kind: Pod
metadata:
name: netshoot-pod
spec:
containers:
- name: netshoot-pod
image: nicolaka/netshoot
command: ["tail"]
args: ["-f", "/dev/null"]
terminationGracePeriodSeconds: 0
EOF
kubectl get pod netshoot-pod
# 접속 확인
kubectl exec -it netshoot-pod -- nslookup kube-prometheus-stack-prometheus.monitoring
kubectl exec -it netshoot-pod -- curl -s kube-prometheus-stack-prometheus.monitoring:9090/graph -v ; echo
# 삭제
kubectl delete pod netshoot-pod

공식 대시보드를 가져와보자. 먼저 Dashboard → New → Import → 15757 력입력 후 Load ⇒ 데이터소스(Prometheus 선택) 후 Import 클릭해보자.

한글로된 대시보드를 볼 수도 있다. Dashboard → New → Import → 17900 입력 후 Load ⇒ 데이터소스(Prometheus 선택) 후 Import 클릭와 같이 해보자.

그런데 CPU 점유율, 메모리 점유율, 디스크 사용률 (%)에 "No data"라고 나온다. 이 부분을 수정해보자. 각각 패널에 대해 Edit 버튼을 클릭한 다음, 아래 쿼리로 바꾸어 테스트를 해본다. 잘 되면 Save 및 Apply를 하여 반영하자.
# CPU - CPU 점유율
sum by (instance) (irate(node_cpu_seconds_total{mode!~"guest.*|idle|iowait", instance="$instance"}[5m]))
# 수정 : 메모리 점유율
(node_memory_MemTotal_bytes{instance="$instance"}-node_memory_MemAvailable_bytes{instance="$instance"})/node_memory_MemTotal_bytes{instance="$instance"}
# 수정 : 디스크 사용률
sum(node_filesystem_size_bytes{instance="$instance"} - node_filesystem_avail_bytes{instance="$instance"}) by (node) / sum(node_filesystem_size_bytes{instance="$instance"}) by (node)
이제 잘 나온다 :)
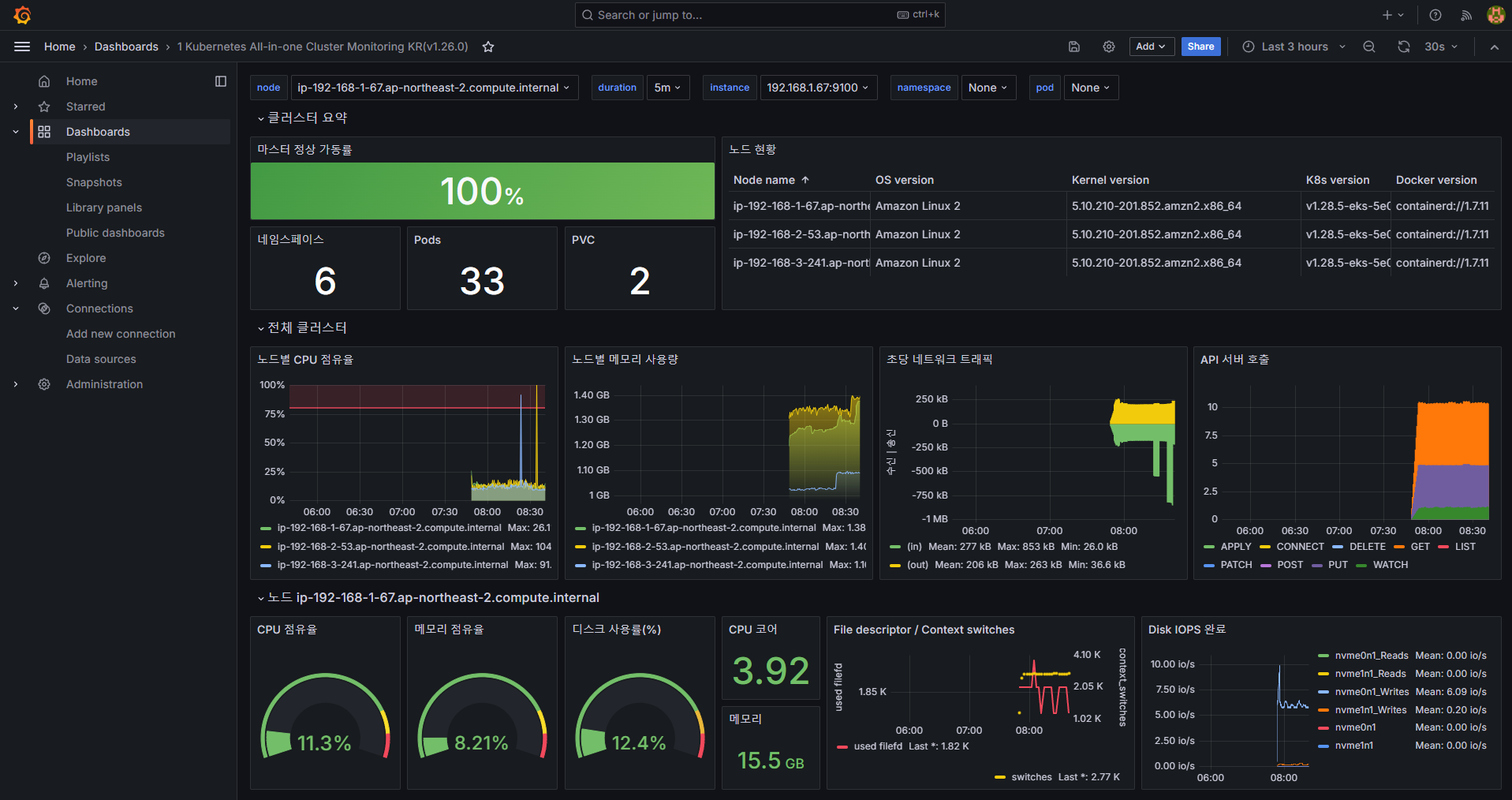
뿐만 아니라 다음 몇 가지 대시보드 ID들을 추가로 import하여 확인해보자.
- [Node Exporter Full] 1860
- [Node Exporter for Prometheus Dashboard based on 11074] 15172
- kube-state-metrics-v2 : Dashboard ID copied! (13332)
- [Amazon EKS] AWS CNI Metrics 16032 - 링크
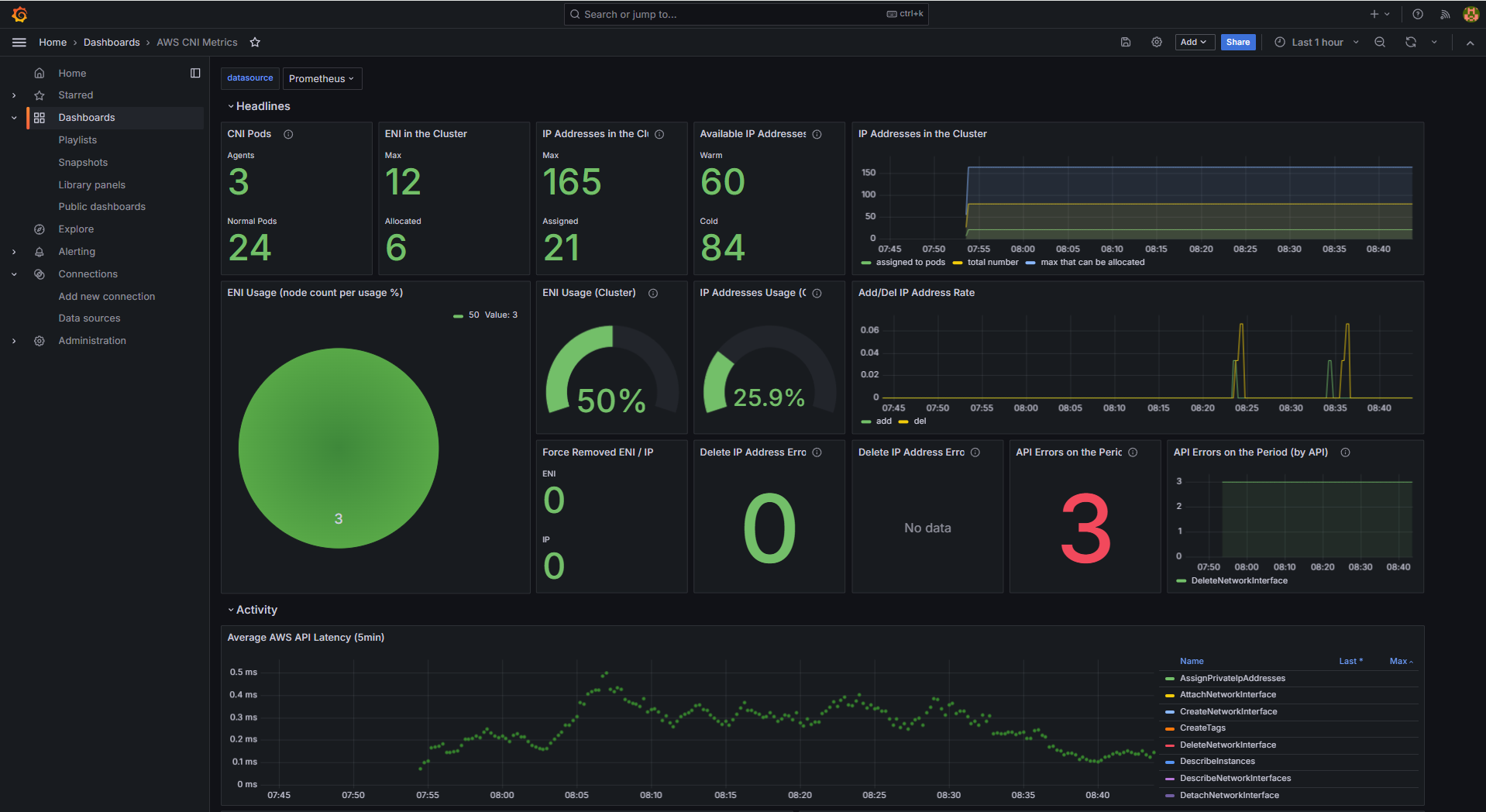
6. 마무리
항상 그렇듯이 실습을 완료한 이후에는 꼭 리소스를 삭제하도록 하자.
eksctl delete cluster --name $CLUSTER_NAME && aws cloudformation delete-stack --stack-name $CLUSTER_NAME
혹 위 실습에서 로깅 그룹을 삭제 안했을 때는 아래 명령어를 참고하여 삭제하도록 하자.
# EKS Control Plane 로깅(CloudWatch Logs) 비활성화
eksctl utils update-cluster-logging --cluster $CLUSTER_NAME --region $AWS_DEFAULT_REGION --disable-types all --approve
# 로그 그룹 삭제 : 컨트롤 플레인
aws logs delete-log-group --log-group-name /aws/eks/$CLUSTER_NAME/cluster
---
# 로그 그룹 삭제 : 데이터 플레인
aws logs delete-log-group --log-group-name /aws/containerinsights/$CLUSTER_NAME/application
aws logs delete-log-group --log-group-name /aws/containerinsights/$CLUSTER_NAME/dataplane
aws logs delete-log-group --log-group-name /aws/containerinsights/$CLUSTER_NAME/host
aws logs delete-log-group --log-group-name /aws/containerinsights/$CLUSTER_NAME/performance
'Amazon EKS (Elastic Kubernetes Service)' 카테고리의 다른 글
| [AEWS] 스터디 6주차 - EKS Security (0) | 2024.04.14 |
|---|---|
| [AEWS] 스터디 5주차 - EKS Autoscaling (0) | 2024.04.07 |
| [AEWS] 스터디 3주차 - EKS Storage & Nodegroup (0) | 2024.03.24 |
| [AEWS] 스터디 2주차 - EKS Networking (0) | 2024.03.17 |
| [AEWS] 스터디 1주차 - Amazon EKS 설치 및 기본 사용 (0) | 2024.03.10 |
